How do I use Hively with Desk.com?
A few things you’ll need:
- An account created in Hively with your team members added
- A Desk.com account
- Emails set up in Desk.com
Hively Instructions
As an Account Administrator, select Integrations from the main menu under Configuration. Next, enable the integration by simply selecting Desk from the list. A list of your users will now appear below. Find the Desk User ID for each user and type it in next to their name. Click the Update button.
Now, click the ‘Get Desk Snippet’ button. The snippet in the pop up is the Snippet you’ll cut and paste into your Desk email template. This snippet will be your default account snippet in Hively.
Desk.com Instructions
Now you can insert your Hively rating snippet into Desk.com. Start by editing the Email Reply Template ( Admin -> Channels -> Email -> Reply templates). Please note that this only works with Desk’s custom template.

Desk.com has several options with their templates. The email template contains all the communication for every case. However, we suggest inserting the Hively snippet after the most recent customer message. You can customize both your HTML and plain emails separately.
Desk HTML template
Paste the Hively rating snippet just after the email body, represented by the {{email.new_html}} variable. You want to update the one at this exact location:
You’ll insert the Hively snippet code here (insert the actual HTML code – we’re just using the image below as example):
<div>{{email.new_html}}</div>
How did I do?


Click on a face to provide feedback on my performance!
{% if email.agent.signature %}
Desk Plain template
The Desk plain template is a little different from the HTML one. There’s only one {{email.new_text}} variable. Simply paste the following code here:
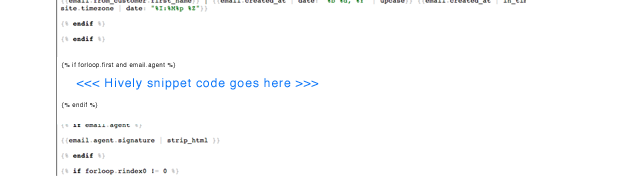 You’ll insert the Hively snippet code here:
You’ll insert the Hively snippet code here:
{% if forloop.first and email.agent %}
How did I do?


Click on a face to provide feedback on my performance!
{% endif %}
Ta Da! Finished.
If you follow these instructions you will have successfully connected your Hively and Desk.com accounts. Your customers will now be able to give your customer facing users feedback on the service they provide and you will be able to track and measure that feedback in Hively.
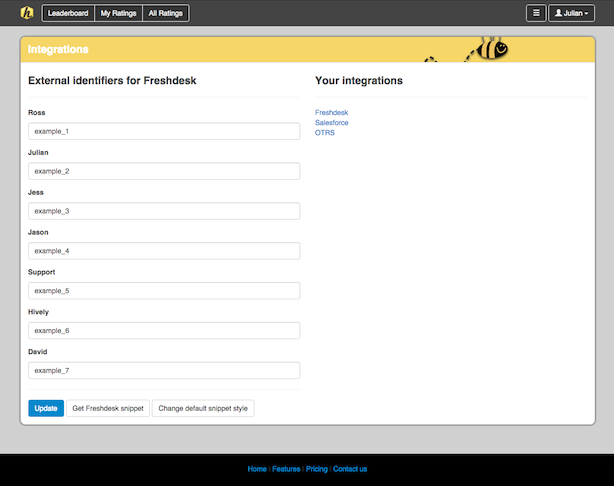
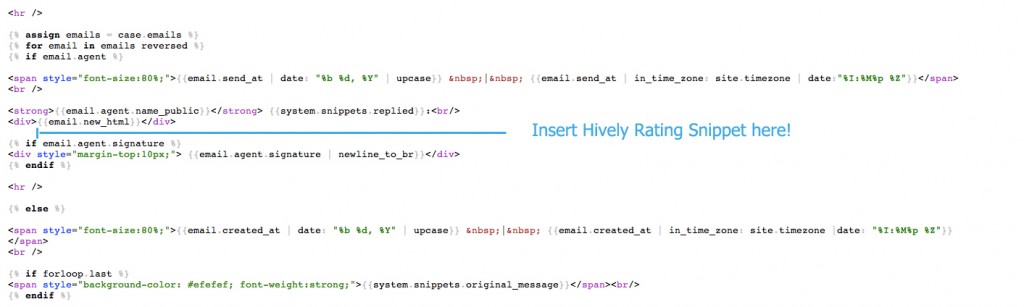
Leave a Reply!