How do I use Hively with Connectwise
It’s easy to insert Hively rating snippets into Connectwise. Now you can measure customer satisfaction for each of your team members through your Connectwise email templates. Here’s how to do it.
A few things you’ll need:
- An account created in Hively with your users added
- A Connectwise account
Step One
Log into Hively and select Integrations from the main menu under Configuration. Select Connectwise from the integrations list. Next, for each user listed enter an identifier in the format Firstname_Lastname based on the first and last name stored in Connectwise for that user. For example if a users firstname in Connectwise is John and their last name is Smith, enter John_Smith as their identifier.
To locate the user IDs within ConnectWise, go to the Members Table (located under System module):
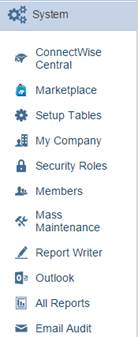
Locate the user by either searching by Member ID, First Name or Last Name:

Once the user is pulled up, you can see their first and last name:
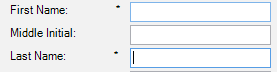
Step Two
Next click on the Get Snippet link and copy the Hively snippet.
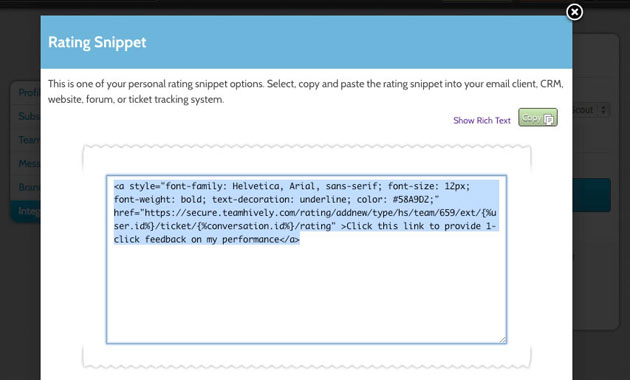
Step Three
Go back into Connectwise and paste the Hively snippet. There are two options here:
- Through a Workflow
- Through automatic status notifications
To locate workflows, go to the Setup Tables under the System module.
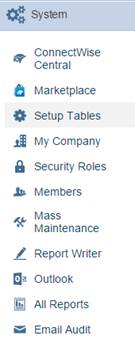
Type in “Workflow Rules” in the Table field.
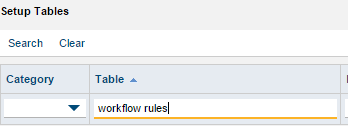
Either edit an existing workflow or create a new one. First, set up the conditions for the workflow to run off of (ie: ticket status is closed). The next step in creating a workflow is to define an action when the list of conditions are met. One of the options for the action is to email a specific person or point of contact on the ticket. Below screen shot gives an idea of how it looks during the setup. Select “Send Email” as the Action Type, define who you want to send the email to (I chose contact for this item in below screen shot) and then who you want the email to come from.
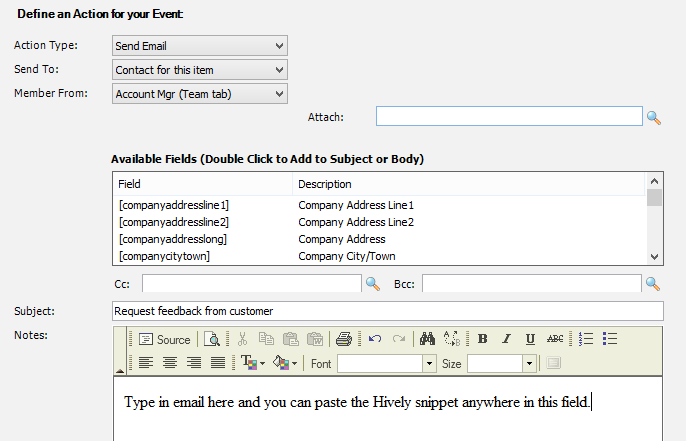
For status notifications, do this for a specific status on a specific service board. To begin, go to the Setup Tables again within the System module and type in “Service Board”
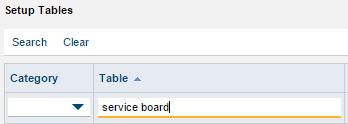
Select the appropriate service board and then click on the Statuses tab.
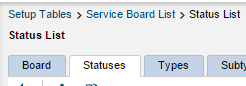
For that status, set up the following.
- Under email notification setup, define who to notify
- Under email template setup, check off the boxes for both external & internal contact notifications
- If you want the email to appear to come from the person who updated the status, check the “use sender’s name & email address in the “from’ field. If not, uncheck the box and enter the email address in the From field
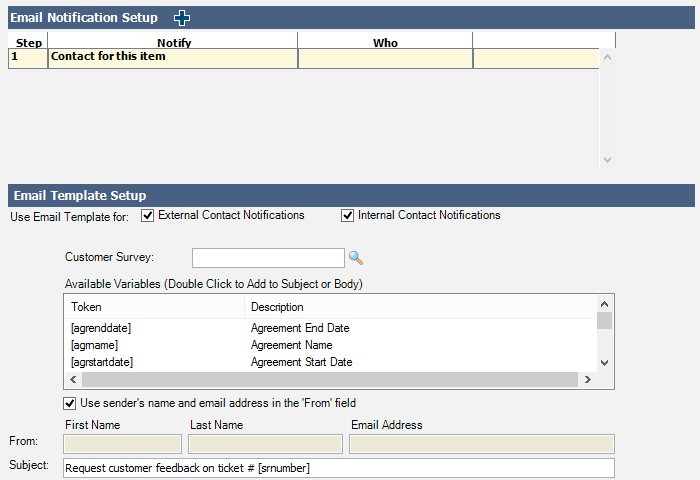
Add your Hively snippet.

One final note: It is possible for situations to arise where Connectwise doesn’t have a user to associate with a ticket. In these cases, the rating will come through with just ‘_’ as the user’s id instead of firstname_lastname. It is useful to include a Hively user (possibly with your company’s name as the user’s name) on your account with just _ as their integration id to handle this situation.
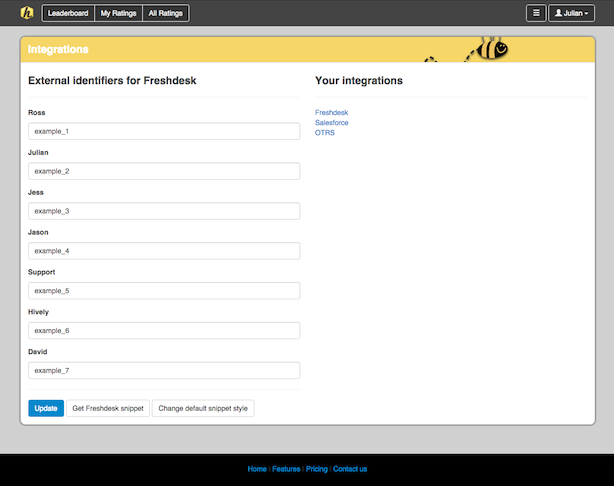
Leave a Reply!