How do I set up a signature in Apple Mail?
Here’s how to insert your Hively signature snippet into the Apple Mail email client.
1. Open Mail and select Mail from the toolbar, then select Preferences.
2. Select Signatures from the preferences window.
3. Select an email account in the left hand column, then choose the + button underneath the middle column.
4. Select and Copy your Hively email signature snippet from the ‘Get Email Snippet’ in the ‘Actions’ dropdown of your summary display area, or from a setup email sent from your Account Administrator….
…then paste the snippet into the third column in the Apple Mail signature setup window.
NOTE: Sometimes the Hively face images won’t appear in the Apple Mail signature setup window (see below) — don’t worry they’ll show up in your email.
5. Now close the preferences window and start writing your email by clicking the New Message button.
6. Select your new signature in the dropdown.
7. Presto! Now your Hively snippet is in your signature.
NOTE: For Mac users on the Tiger or Leopard operating systems, things get a little more tricky. Links are removed in signatures if you add them through the Preferences pane, like in the method described above.
A workaround is described here.
To get an HTML version of your snippet:
- Log into Hively
- Select Snippets from the main menu in the top right-hand corner
- Click Get snippet next to the snippet you’d like to add
- In the popup window click the Show HTML button to see an HTML version of the snippet
- Then, follow this tutorial
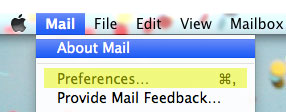

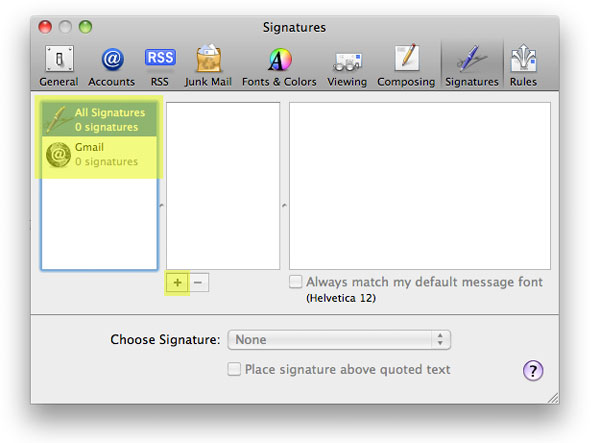
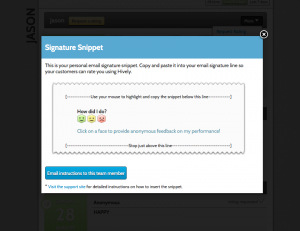
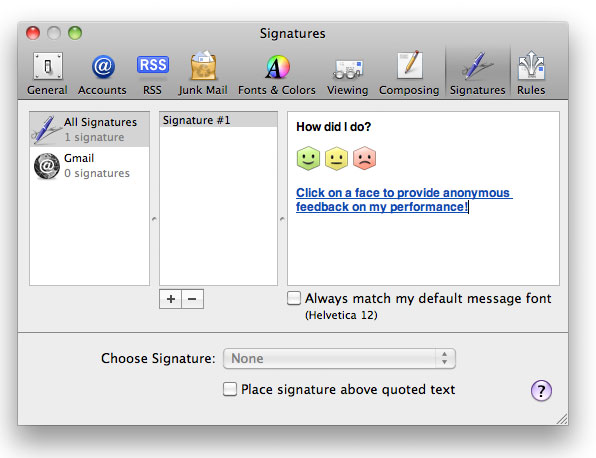
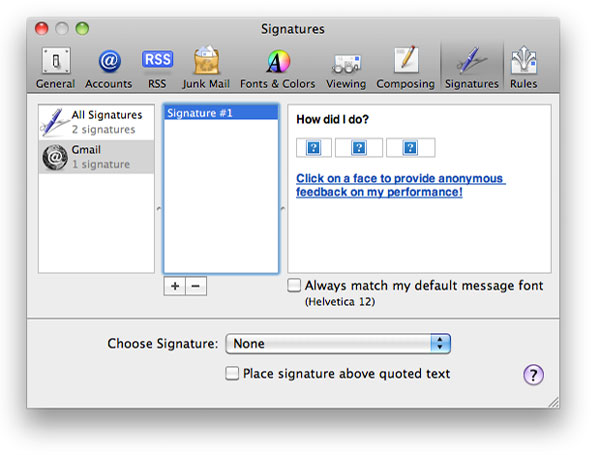
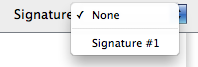
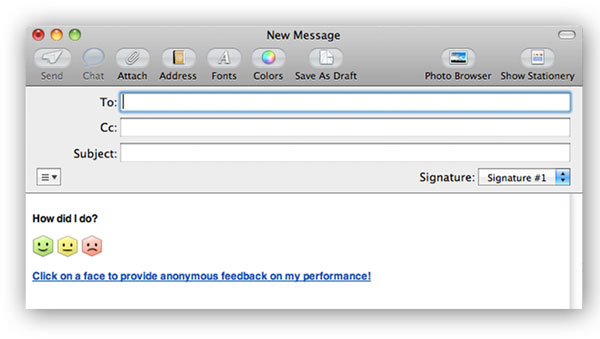
Leave a Reply!