How do I add my email signature snippet in Mozilla Thunderbird?
Date: January 14th, 2019 | Category: Rating Snippets
https://support.teamhively.com/email-signature-snippets/how-do-i-add-my-email-signature-snippet-in-mozilla-thunderbird/
Adding your snippet to your signature in Mozilla Thunderbird is easy and straightforward but there are two important settings you’ll need to ensure are enabled and you’ll need to use the HTML version of your snippet.
Here’s how it’s done:
1. First, you’ll need to get the HTML version of your personal email signature snippet from Hively. Log in to your account and go to “Snippets” from the main menu under the heading Configuration. Choose which snippet style you would like and click “Get Snippet”. A pop-up box will appear with your snippet in it. Click the blue “Show HTML” button and you’ll now be able to see your snippet in HTML. Copy the HTML version of your snippet.
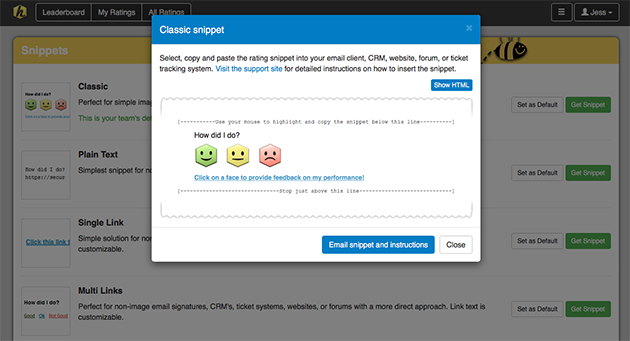
2. Now, you need to make sure that Thunderbird is set to enable the sending of HTML in email messages. Within Mozilla Thunderbird, go to your “Account Settings” then “Composition & Addressing” and make sure that the box for “Compose messages in HTML format” is checked.
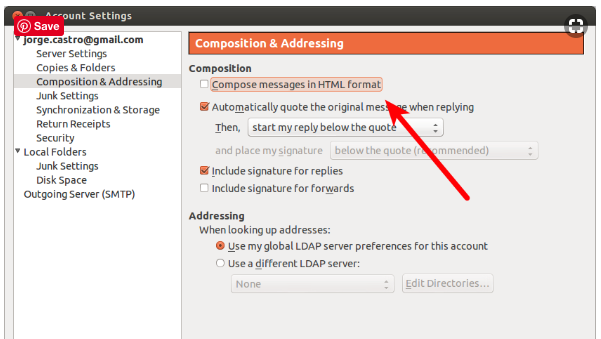
3. Now to insert your snippet into the email signature go to “Account Settings” then in the left panel select the account for which you want to create the signature. In the “Signature text” panel make sure the “Use HTML” box is checked. Then just paste your snippet into the panel and click “OK”.
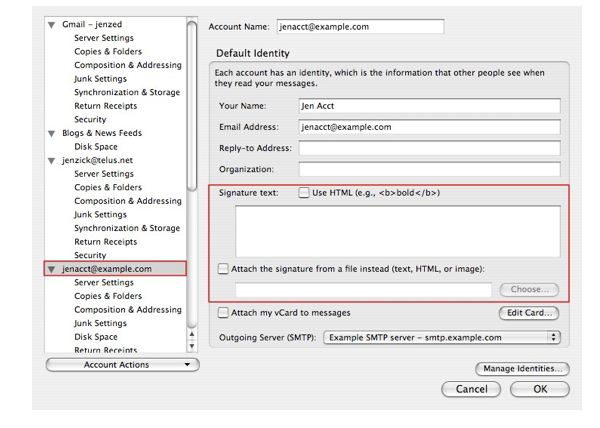
4. Success! Next time you send an email you are ready to receive customer feedback!
Article published on Hively - https://support.teamhively.com